ref : 코딩 애플 [쉽게 배우는 플러터 강의]
글자를 [자식]을 이용해서 넣어보자
child 안에 Text 를 넣어주면 된다.
import 'package:flutter/material.dart';
void main() {
runApp(const MyApp());
}
class MyApp extends StatelessWidget {
const MyApp({Key? key}) : super(key: key);
@override
Widget build(BuildContext context) {
return MaterialApp(
home : Scaffold(
appBar: AppBar(title : Text('앱임')),
body: SizedBox(
child : Text('안녕하세요'),
),
)
);
}
}
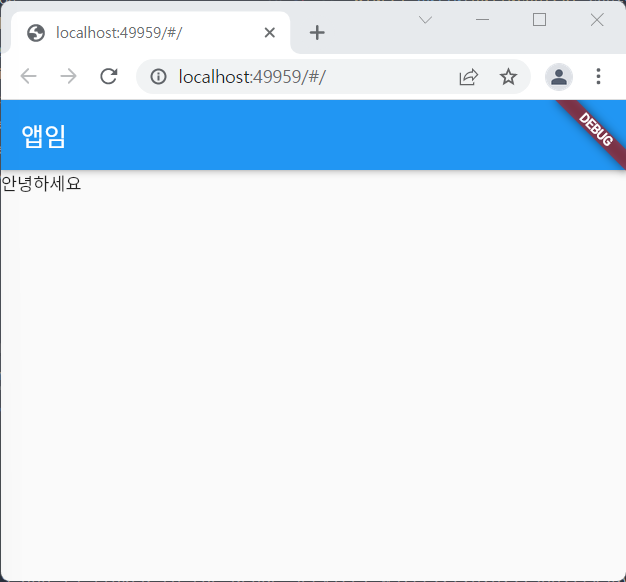
글자에 스타일을 주고 싶으면?
style : TextStyle()
import 'package:flutter/material.dart';
void main() {
runApp(const MyApp());
}
class MyApp extends StatelessWidget {
const MyApp({Key? key}) : super(key: key);
@override
Widget build(BuildContext context) {
return MaterialApp(
home : Scaffold(
appBar: AppBar(title : Text('앱임')),
body: SizedBox(
child : Text('안녕하세요',
style: TextStyle( color: Colors.red ),
),
),
)
);
}
}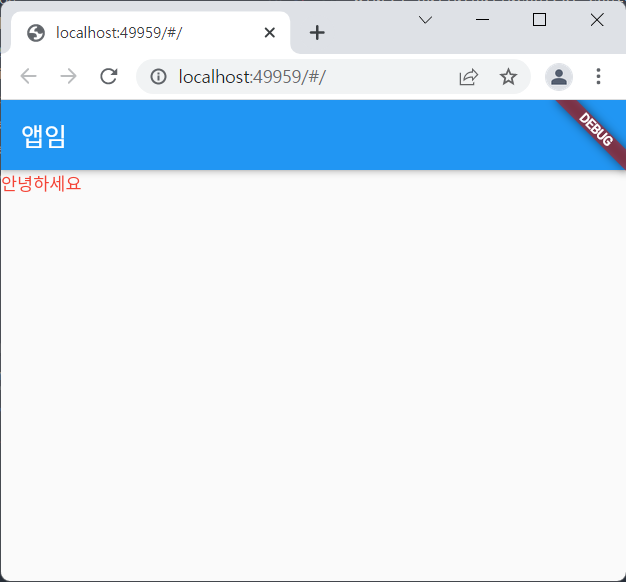
color 를 넣는데에는 두 가지 방법이 있다
1. Colors.컬러명
2. Color(0xffaaaaaa)
3. Color.fromRGBO()
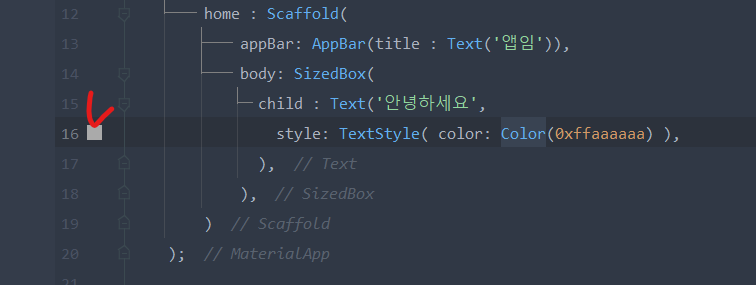
저렇게 왼쪽에 color picker 가 뜨니까 저걸 이용해도 되겠다.
import 'package:flutter/material.dart';
void main() {
runApp(const MyApp());
}
class MyApp extends StatelessWidget {
const MyApp({Key? key}) : super(key: key);
@override
Widget build(BuildContext context) {
return MaterialApp(
home : Scaffold(
appBar: AppBar(title : Text('앱임')),
body: SizedBox(
child : Text('안녕하세요',
style: TextStyle( color: Color(0xffaaaaaa) ),
),
),
)
);
}
}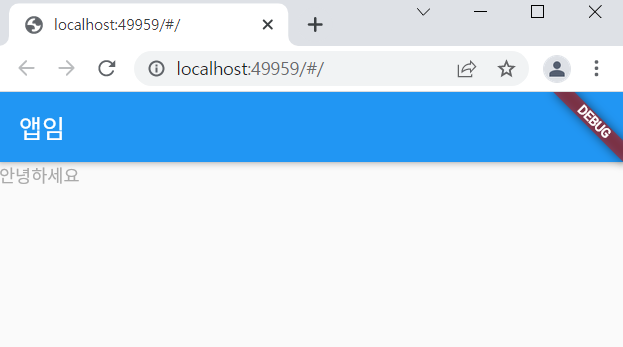
아니면 세번째 방법인 Color.fromRGBO() 를 사용해도 된다.
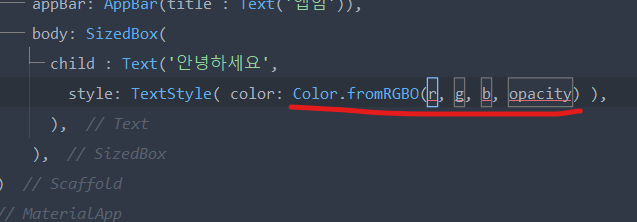
글자 크기를 지정해보자
fontSize 로 지정하면 된다.
import 'package:flutter/material.dart';
void main() {
runApp(const MyApp());
}
class MyApp extends StatelessWidget {
const MyApp({Key? key}) : super(key: key);
@override
Widget build(BuildContext context) {
return MaterialApp(
home : Scaffold(
appBar: AppBar(title : Text('앱임')),
body: SizedBox(
child : Text('안녕하세요',
style: TextStyle( fontSize: 30 ),
),
),
)
);
}
}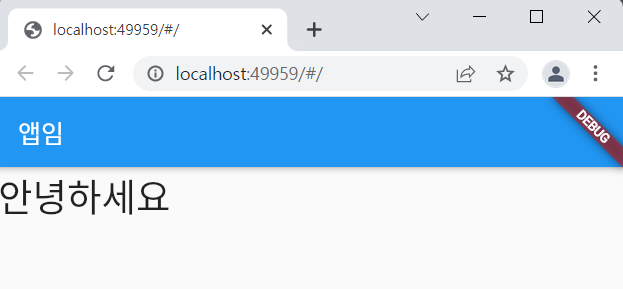
TextStyle 안에서 ctrl + space 해보면
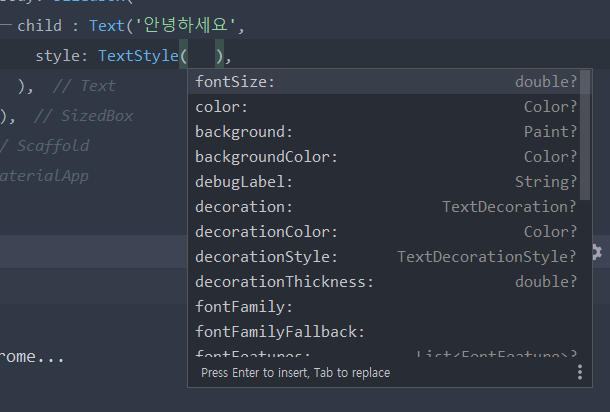
되게 많은 것들이 뜬다.
그때그때 필요한 것을 찾아서 쓰자.
자주 쓰는건 fontWeight 도 있다.
글자의 두께를 지정한다.
import 'package:flutter/material.dart';
void main() {
runApp(const MyApp());
}
class MyApp extends StatelessWidget {
const MyApp({Key? key}) : super(key: key);
@override
Widget build(BuildContext context) {
return MaterialApp(
home : Scaffold(
appBar: AppBar(title : Text('앱임')),
body: SizedBox(
child : Text('안녕하세요',
style: TextStyle( fontWeight: FontWeight.w700 ),
),
),
)
);
}
}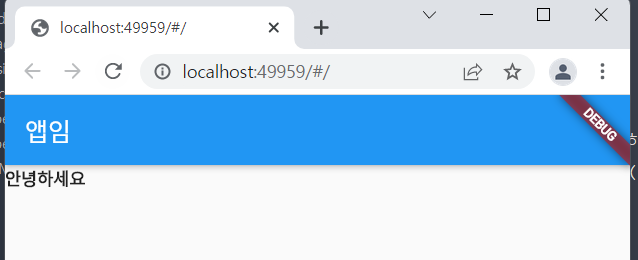
아이콘 디자인 하는법
아이콘은 color랑 size가 끝이다.
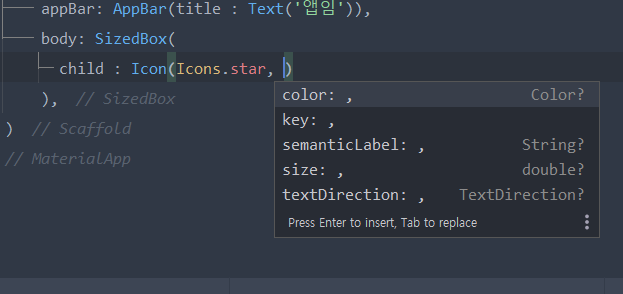
버튼 디자인 하는 법
- TextButton()
- IconButton()
- ElevatedButton()
버튼 넣고 싶을 때 택 1
버튼 위젯들에는 2개의 파라미터가 들어가야한다.
child 랑 onPressed
TextButton 부터 써보자
import 'package:flutter/material.dart';
void main() {
runApp(const MyApp());
}
class MyApp extends StatelessWidget {
const MyApp({Key? key}) : super(key: key);
@override
Widget build(BuildContext context) {
return MaterialApp(
home : Scaffold(
appBar: AppBar(title : Text('앱임')),
body: SizedBox(
child : TextButton( child: Text('글자') ,
onPressed: (){} ,
)
),
)
);
}
}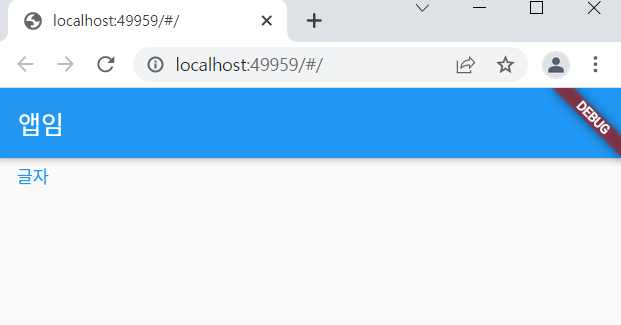
색이 채워진 버튼을 만들려면 ElevatedButton 을 써야한다.
import 'package:flutter/material.dart';
void main() {
runApp(const MyApp());
}
class MyApp extends StatelessWidget {
const MyApp({Key? key}) : super(key: key);
@override
Widget build(BuildContext context) {
return MaterialApp(
home : Scaffold(
appBar: AppBar(title : Text('앱임')),
body: SizedBox(
child : ElevatedButton( child: Text('글자') ,
onPressed: (){} ,
)
),
)
);
}
}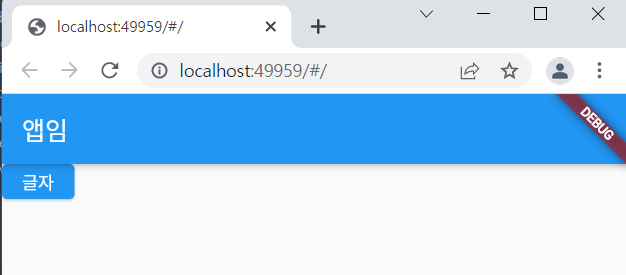
튀어나온듯한 느낌의 버튼이 만들어졌다.
버튼을 더 디자인하려면?
자동완성을 켜보니 style 이 뜬다.
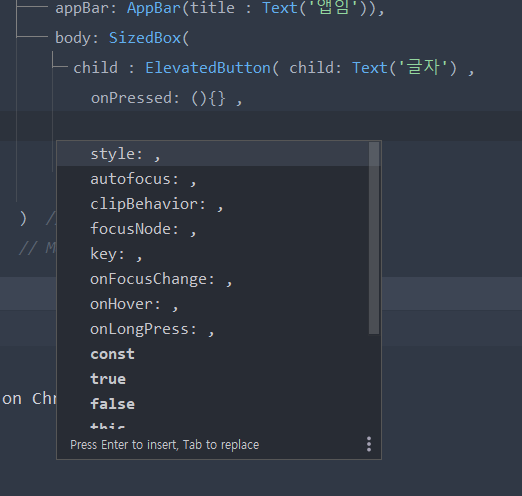
버튼 디자인은
style : ButtonStyle() 이 들어가야한다.
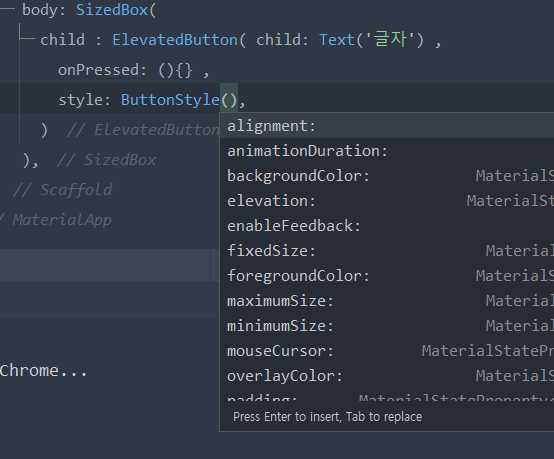
넣을 수 있는게 많아 보인다.
IconButton 을 사용해보자.
import 'package:flutter/material.dart';
void main() {
runApp(const MyApp());
}
class MyApp extends StatelessWidget {
const MyApp({Key? key}) : super(key: key);
@override
Widget build(BuildContext context) {
return MaterialApp(
home : Scaffold(
appBar: AppBar(title : Text('앱임')),
body: SizedBox(
child : IconButton(
icon: Icon(Icons.star),
onPressed: (){},
)
),
)
);
}
}IconButton() 안에 icon : 을 넣어주어야 한다.
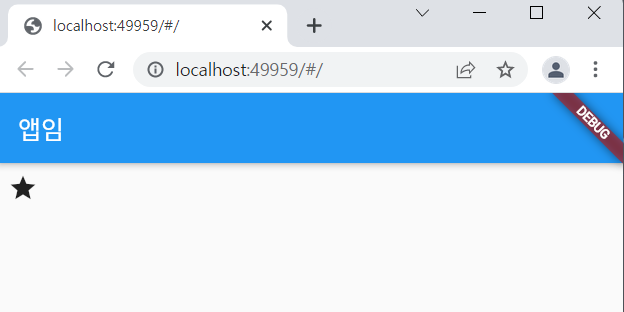
별모양의 버튼을 하나 만들어줬다.
AppBar 디자인을 해보자
AppBar() 안에 넣을 수 있는 것들
- title : 왼쪽 제목
- leading : 왼쪽에 넣을 아이콘
- actions : [우측 아이콘들] <-리스트라 여러개 넣을 수 있음.
import 'package:flutter/material.dart';
void main() {
runApp(const MyApp());
}
class MyApp extends StatelessWidget {
const MyApp({Key? key}) : super(key: key);
@override
Widget build(BuildContext context) {
return MaterialApp(
home : Scaffold(
appBar: AppBar(actions : [Icon(Icons.account_box),Icon(Icons.star)], leading: Icon(Icons.star),title : Text('앱임')),
body: SizedBox(
),
)
);
}
}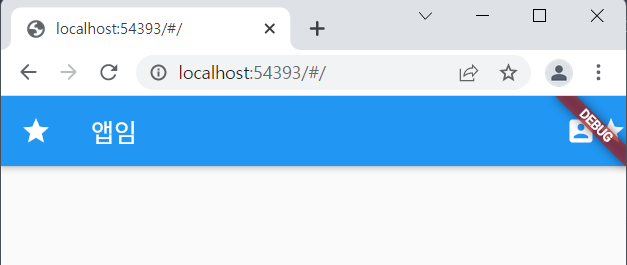
레이아웃 혼자서 잘 짜는 법
1. 예시 디자인 준비(명확한 원본 디자인)
2. 예시화면에 네모그리기(빈공간 없게)

3. 바깥 네모부터 하나하나 위젯으로 만들기
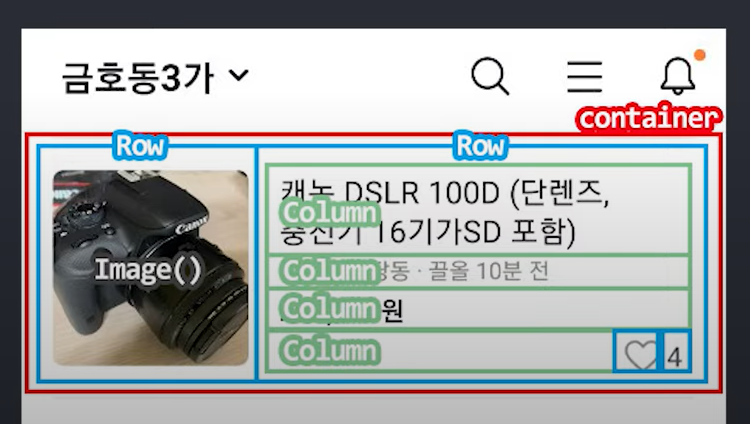
4. 마무리 디자인 넣기
